반응형
- Proxmox ISO 이미지 (공식 웹사이트)
- 다운로드 링크: https://www.proxmox.com/en/downloads
- USB 메모리 (4GB 이상)
- ISO to USB 툴: balenaEtcher, Rufus, 또는 Ventoy
- Proxmox를 설치할 PC 또는 서버
1. Proxmox ISO 다운로드
- 공식 다운로드 링크
- 최신 버전의 proxmox-ve_x.x.iso 파일을 받으세요.0
2. 부팅 USB 만들기
- Rufus 또는 balenaEtcher 실행
- 다운로드한 ISO 파일 선택 → USB 디바이스 선택 → "Start"
- 완료 후 USB에 부팅 이미지가 생성됨
3. PC 부팅 및 Proxmox 설치
- 부팅 USB를 Proxmox 설치 대상 PC에 삽입
- BIOS/UEFI 진입 → 부팅 순서 변경 → USB로 부팅
- 부팅 시 “Install Proxmox VE” 선택
- 다음 항목 순서대로 설치 진행:
- 디스크 선택 (Proxmox를 설치할 디스크)
- 지역(타임존), 키보드 설정
- 관리자 비밀번호 및 이메일 설정
- 호스트 이름 (예: proxmox.local) 및 네트워크 설정 (고정 IP 추천)
4. 설치 완료 후 재부팅
- USB 제거 후 시스템 재부팅
- 부팅 시 Proxmox CLI 화면만 나옴
- 화면에 Web UI 접속 주소가 표시됨 (예: https://192.168.0.100:8006)
🌐 Web UI 접속 및 초기 설정
- 다른 PC에서 웹 브라우저 열기
- 주소창에 https://[Proxmox IP]:8006 입력
- 보안 인증서 경고는 무시하고 접속
- 로그인 정보:
- 사용자명: root
- 비밀번호: 설치 시 설정한 것
- Realm: pam
3. Proxmox 설치하기
3.1 PC 부팅 순서 변경
- 메인보드 BIOS 메뉴로 들어가서 부팅 순서를 USB가 먼저 부팅되도록 변경
3.2 Proxmox 설치 과정
- Install Proxmox VE (Graphical)을 선택하여 설치를 계속 진행합니다. Proxomx GUI가 잘되어있기 때문에 CLI(Terminal UI)로 설치하실 필요는 없습니다. Install Proxmox VE (Graphical) 클릭
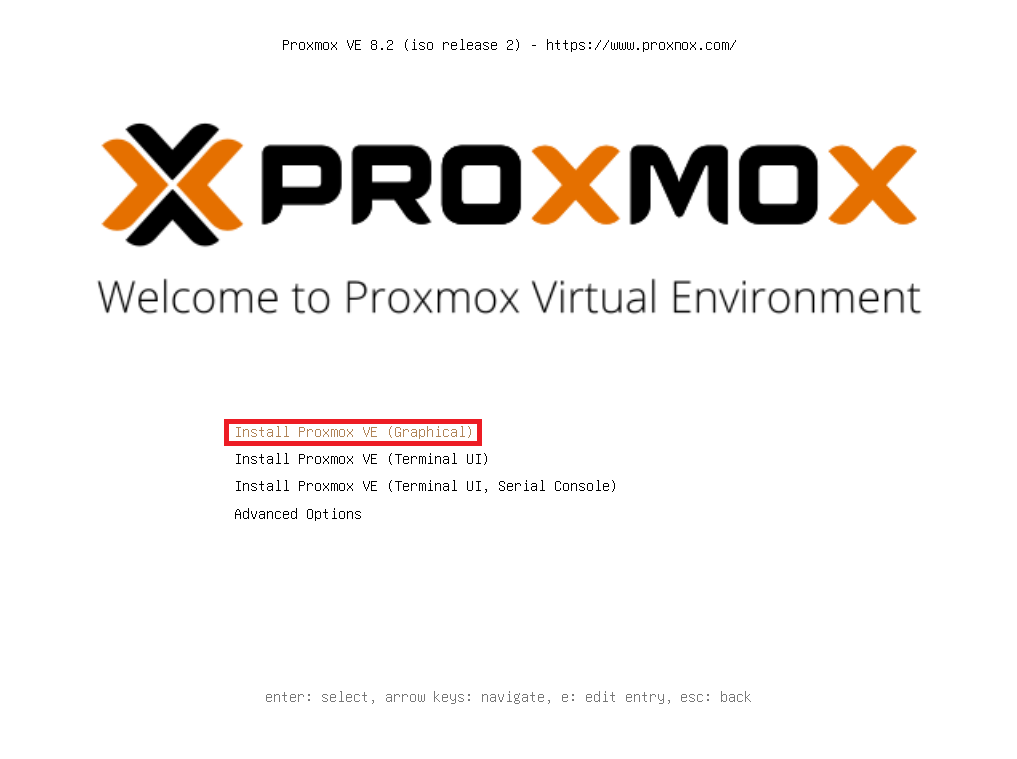
- 라이선스 관련 부분인데 읽어보시고 동의하시면 됩니다. I agree 클릭
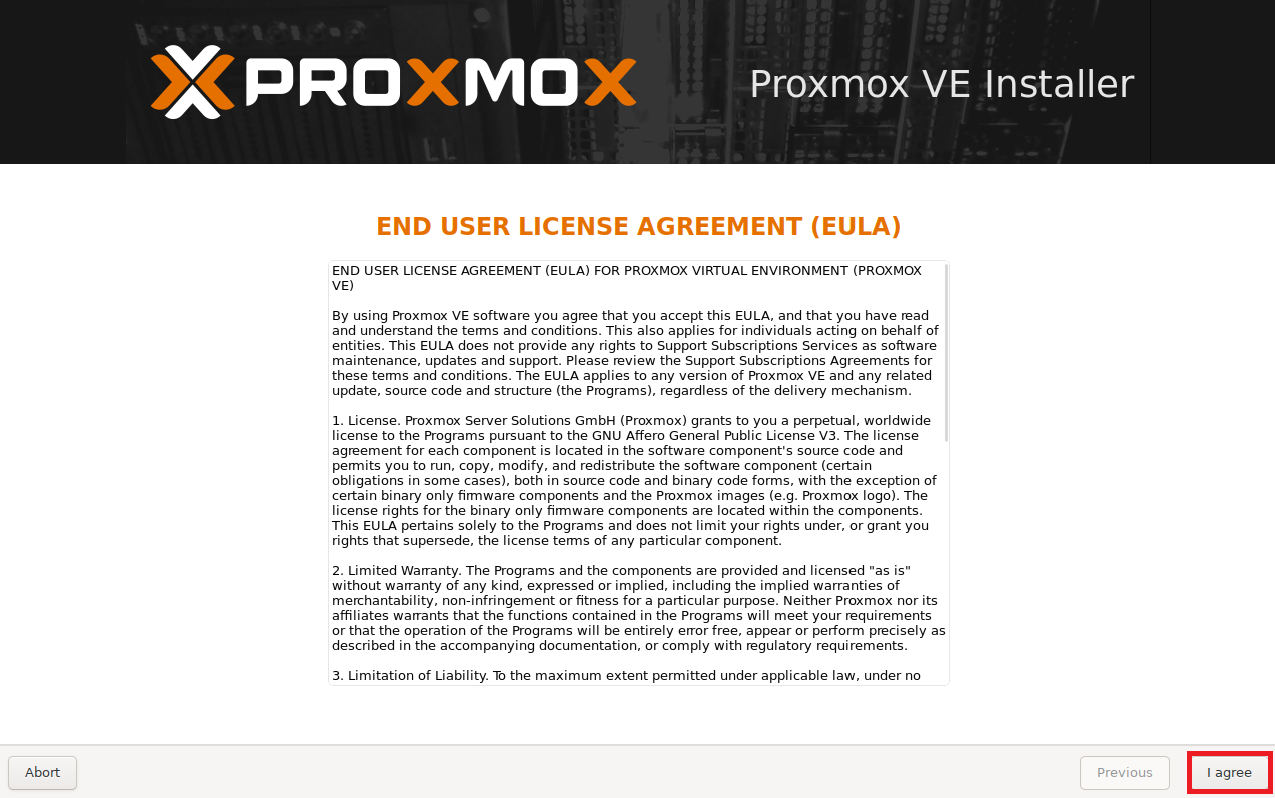
- 디스크 설정 부분인데 Options 버튼 통해 설정해 주시면 되는데 저는 기본값으로 진행하였습니다. Next 클릭
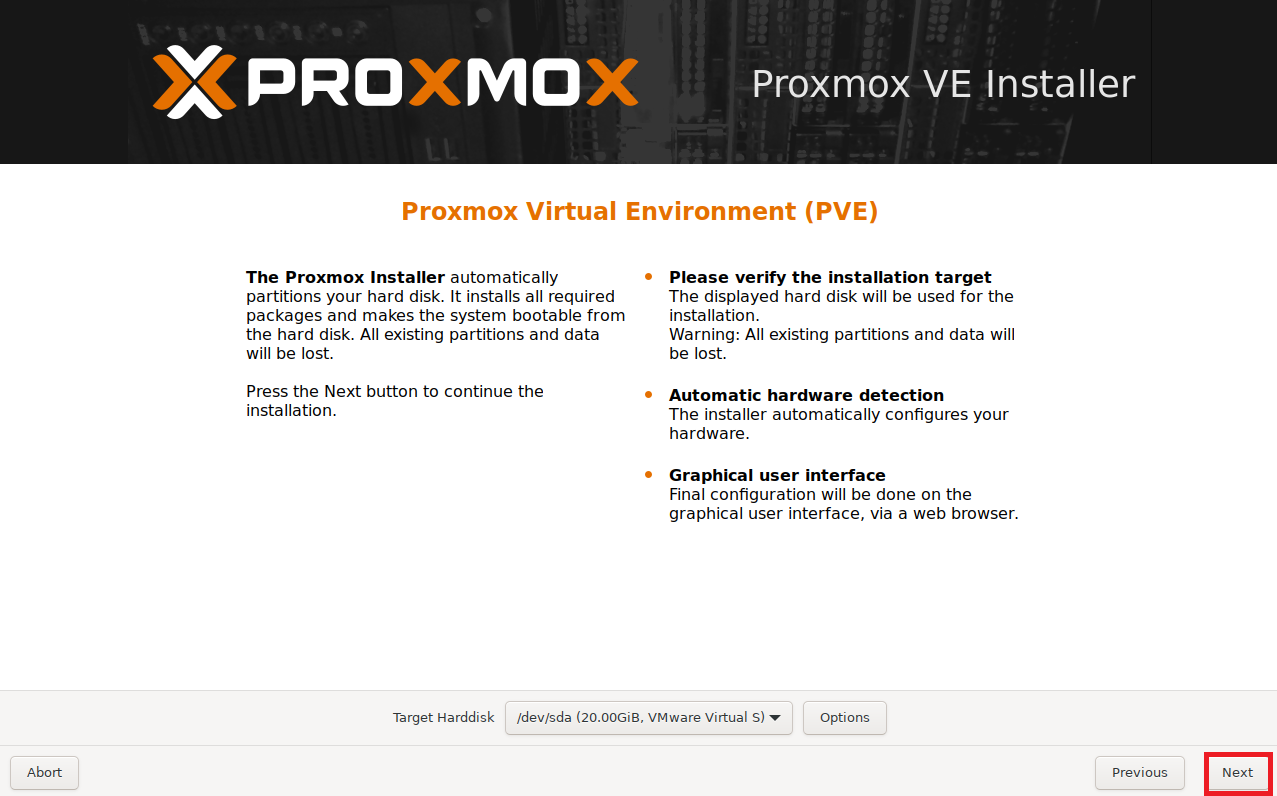
- Location and Time Zone 설정 국가 타임존 및 키보드 설정입니다. 저는 국가 South Korea 선택 키보드는 기본값(U. S. English)으로 진행하였습니다. Next 클릭
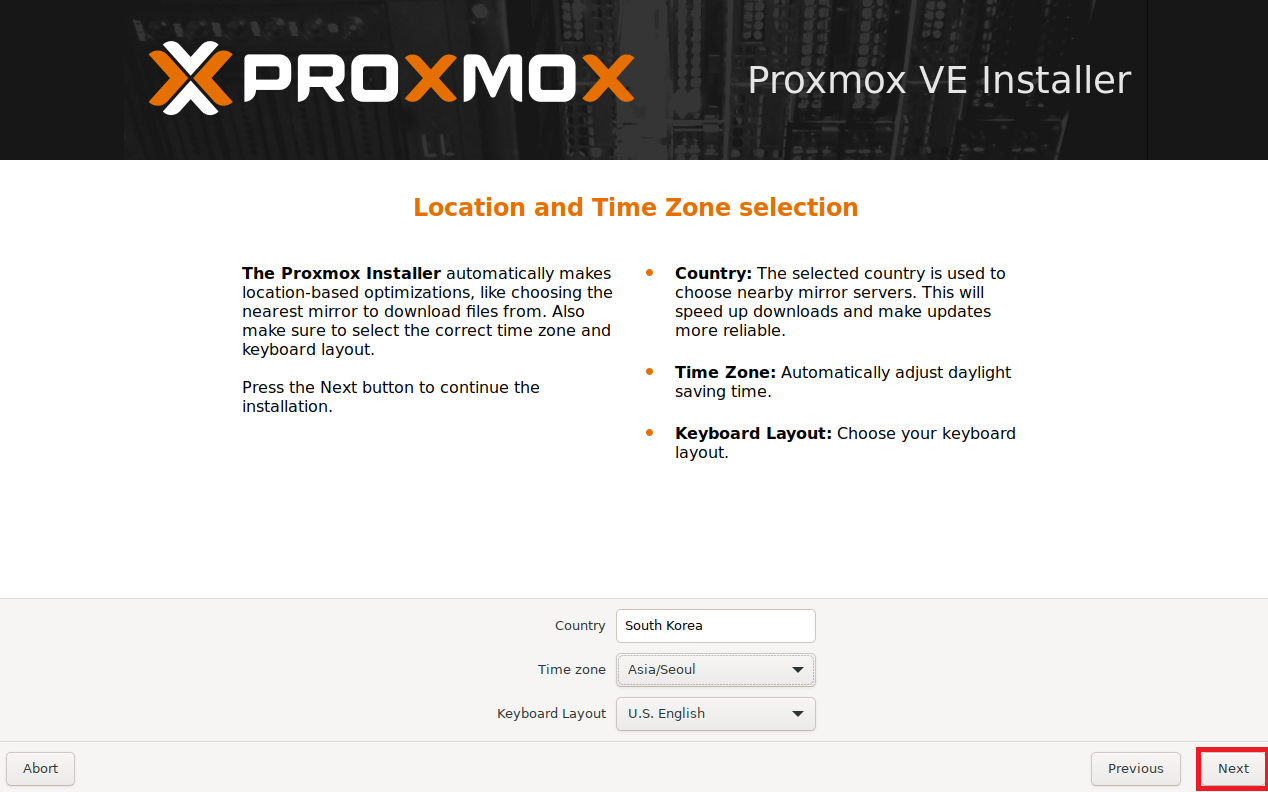
- 서버의 root 계정의 패스워드 설정하는 부분입니다. WebUI에서 사용하는 root의 패스워드로 사용됩니다. Proxmox 서버 이슈에 대한 내용을 메일로 받아볼 수 있습니다. 받아보실 이메일 계정을 입력해 줍니다. Next 클릭

- Network Configuration 네트워크 설정하는 부분으로 IP 설정과 호스트네임 설정을 진행합니다. 저는 기본 값으로 진행하였습니다. Next 클릭
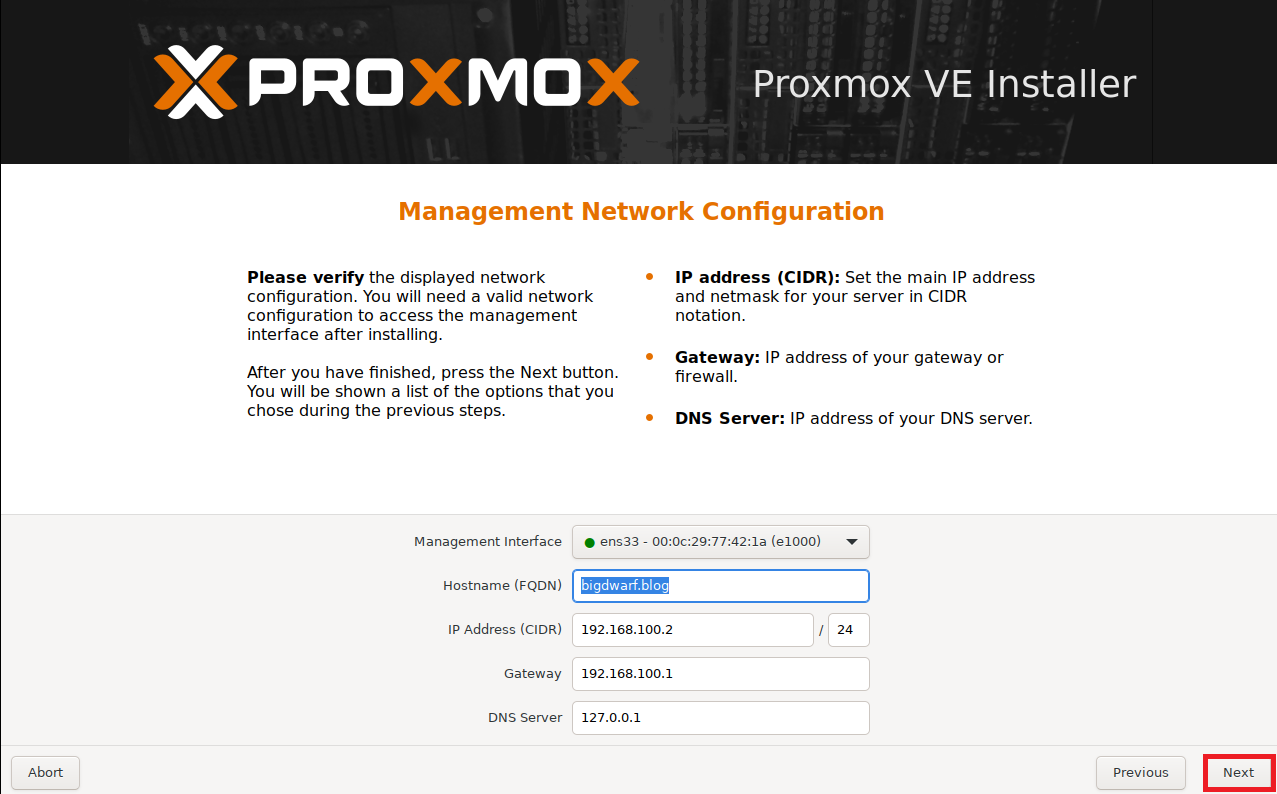
- 지금까지 설정한 것을 확인해 주시고 수정하실 게 없으시다면 Install을 수정하실게 필요하시다면 Previous을 선택하셔서 다시 작성하시면 됩니다. 확인을 다하셨다면 Install 클릭
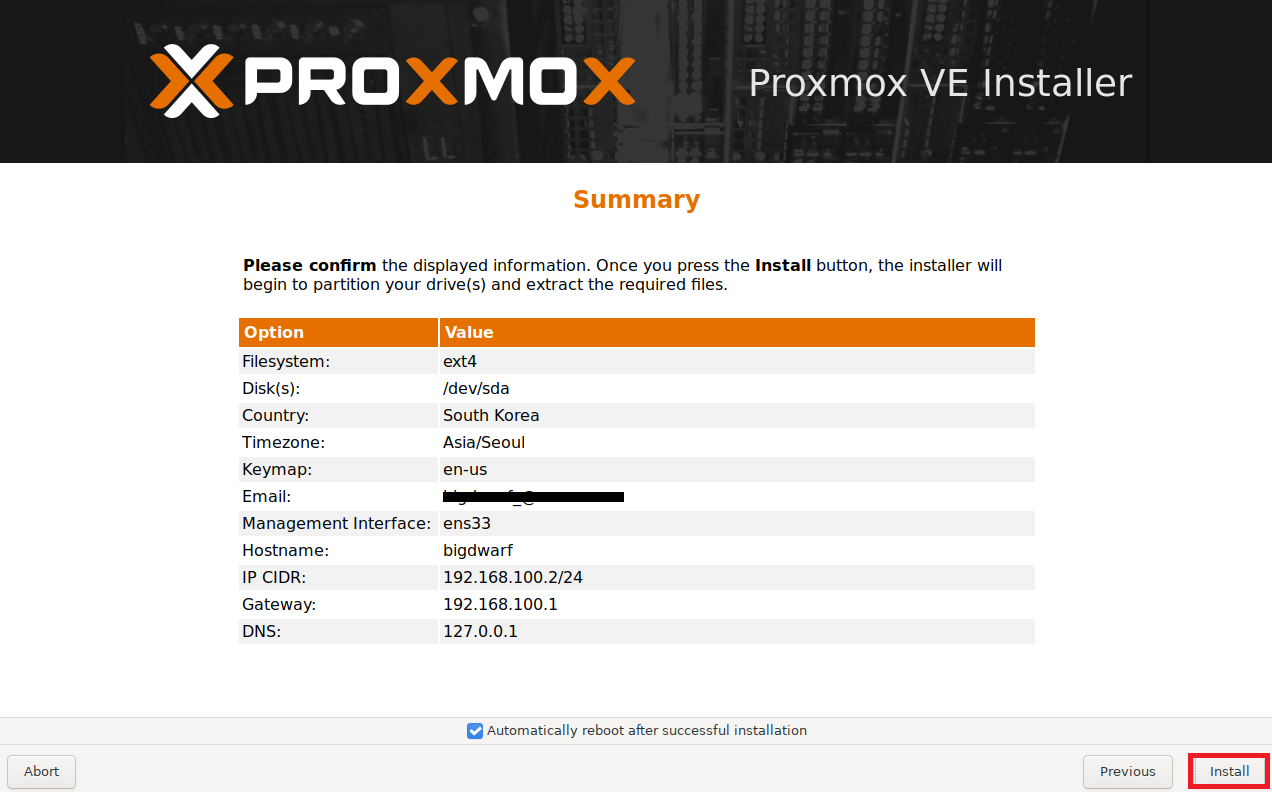
- 설치 진행 중
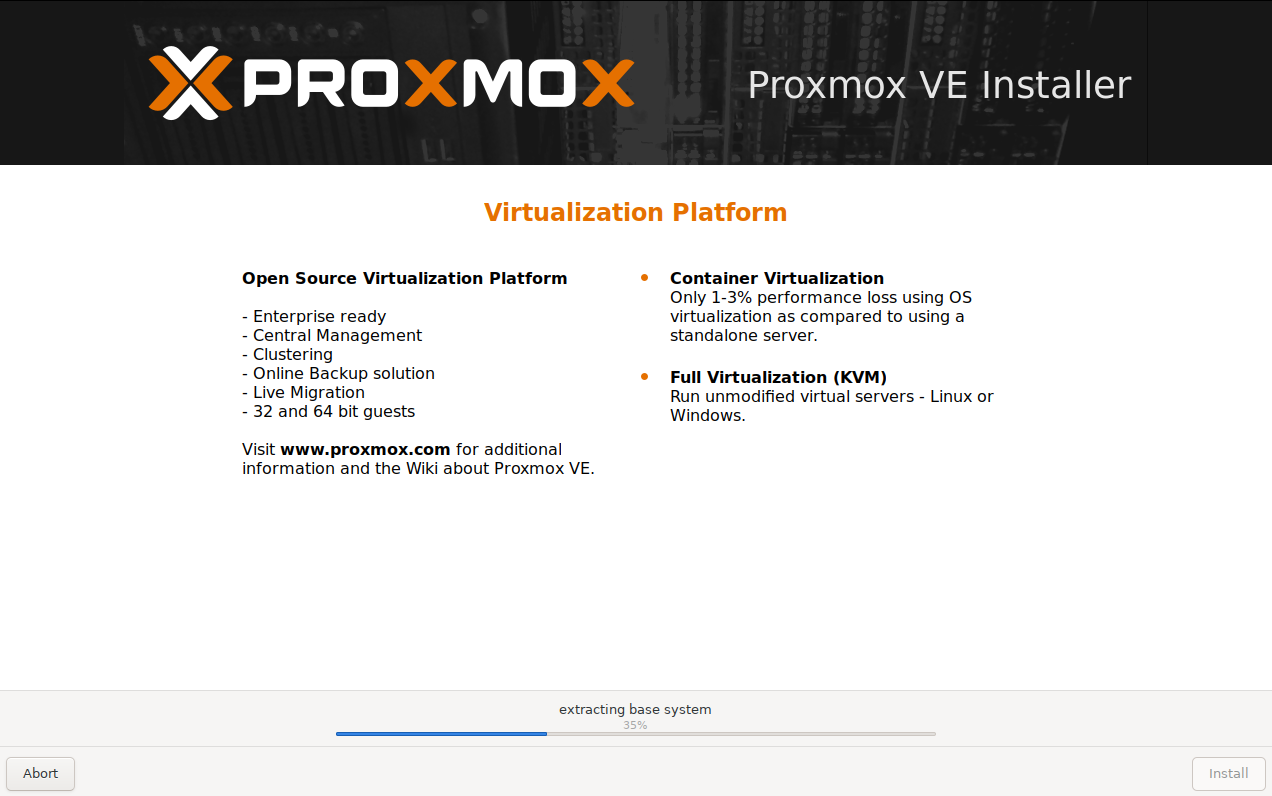
- 설치가 완료되었으면 CLI 콘솔 화면이 띄워지게 됩니다.
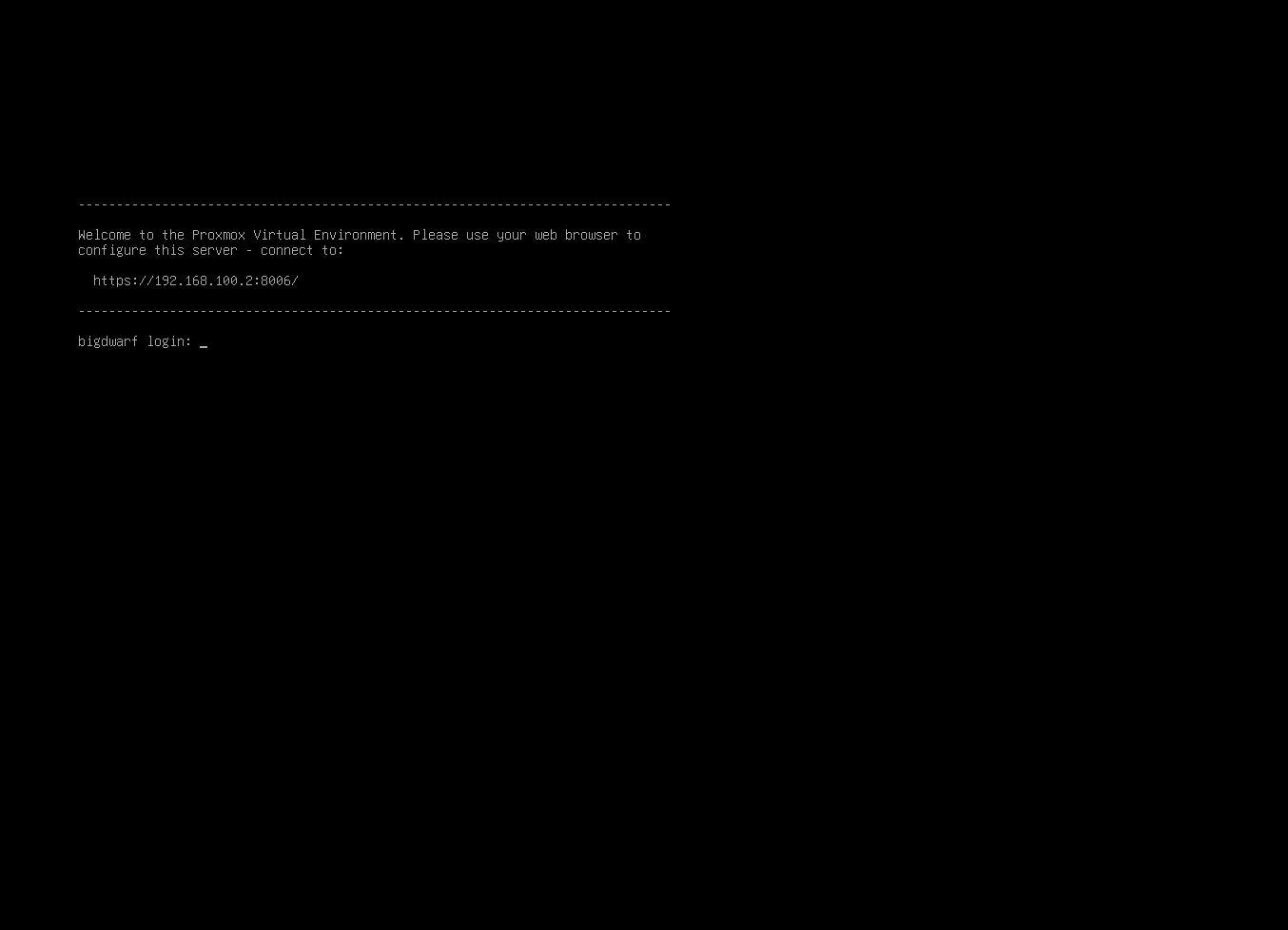
4. Proxmox WebUI 접속
- https://Proxmox IP:8006으로 접속하시면 됩니다. 위에서 설정한 비밀번호를 입력 후 로그인
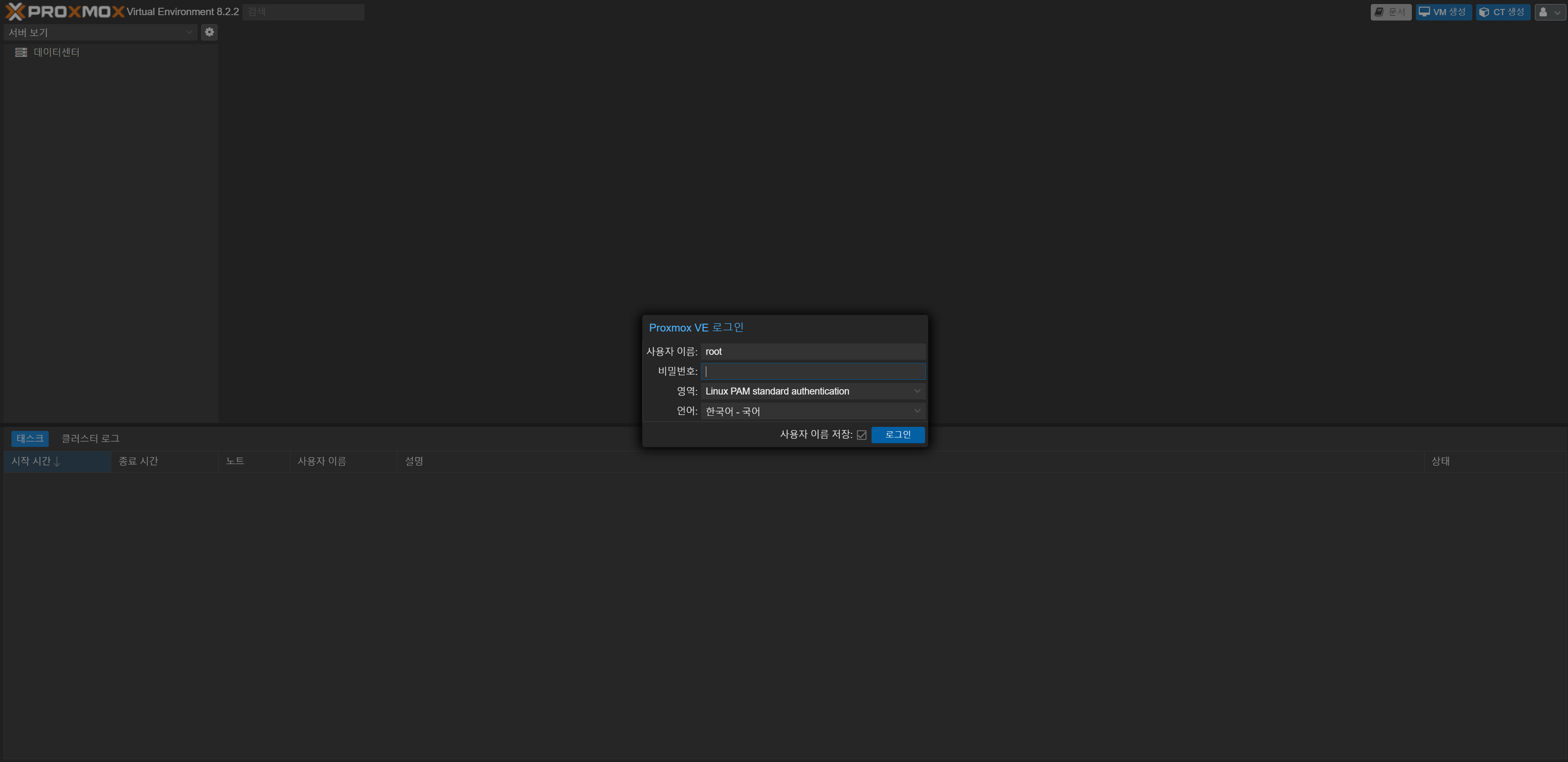
- Proxmox WebUI 모습을 보실 수 있습니다.
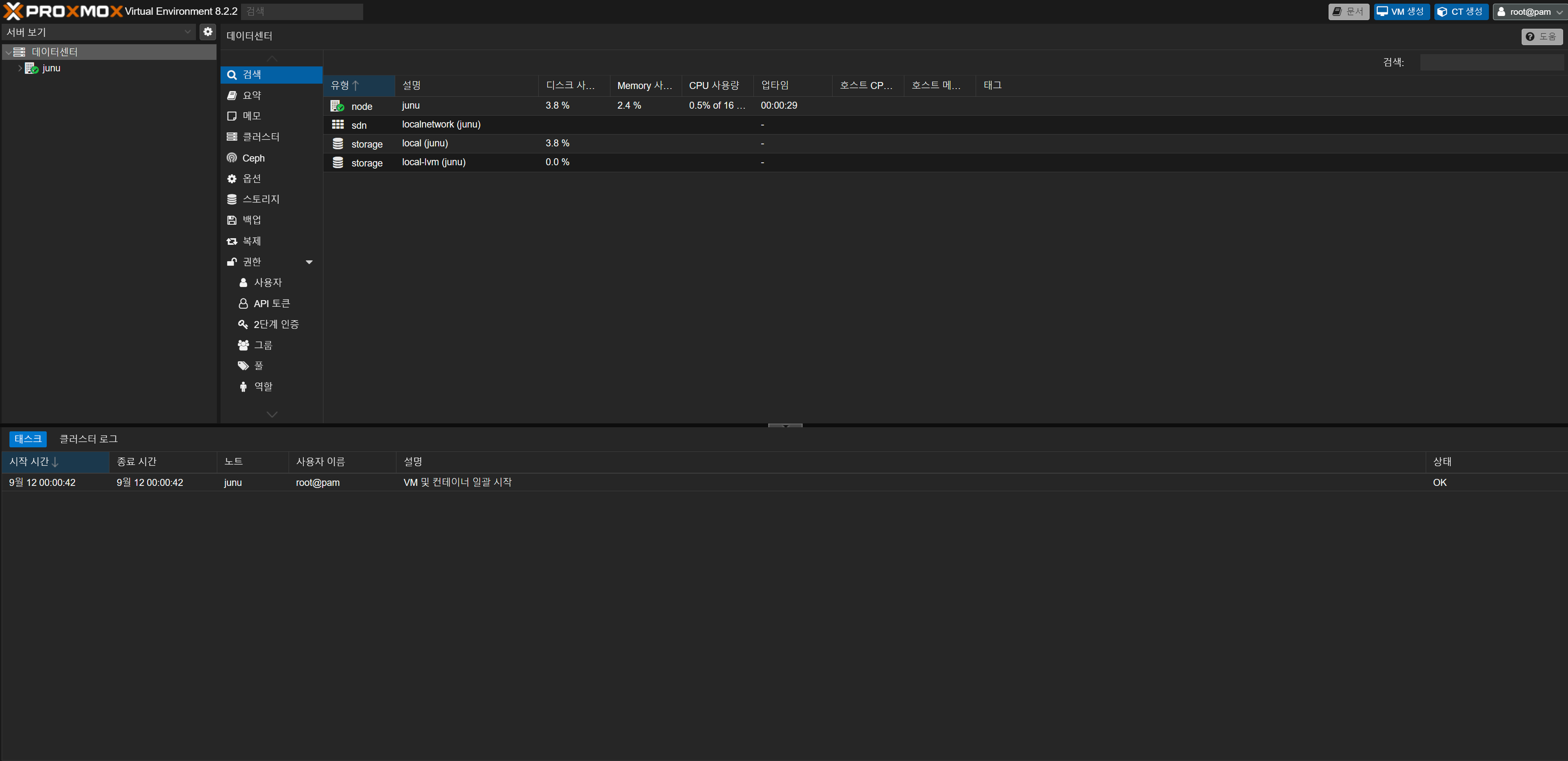
5. Proxmox 초기 설정
5.1 엔터프라이즈 리포지토리 비활성화
- Proxmox WebUI 통해서 확인하시면 Enterprise 라이선스의 리포지터리가 포함되어 있는 것을 보실 수 있습니다.
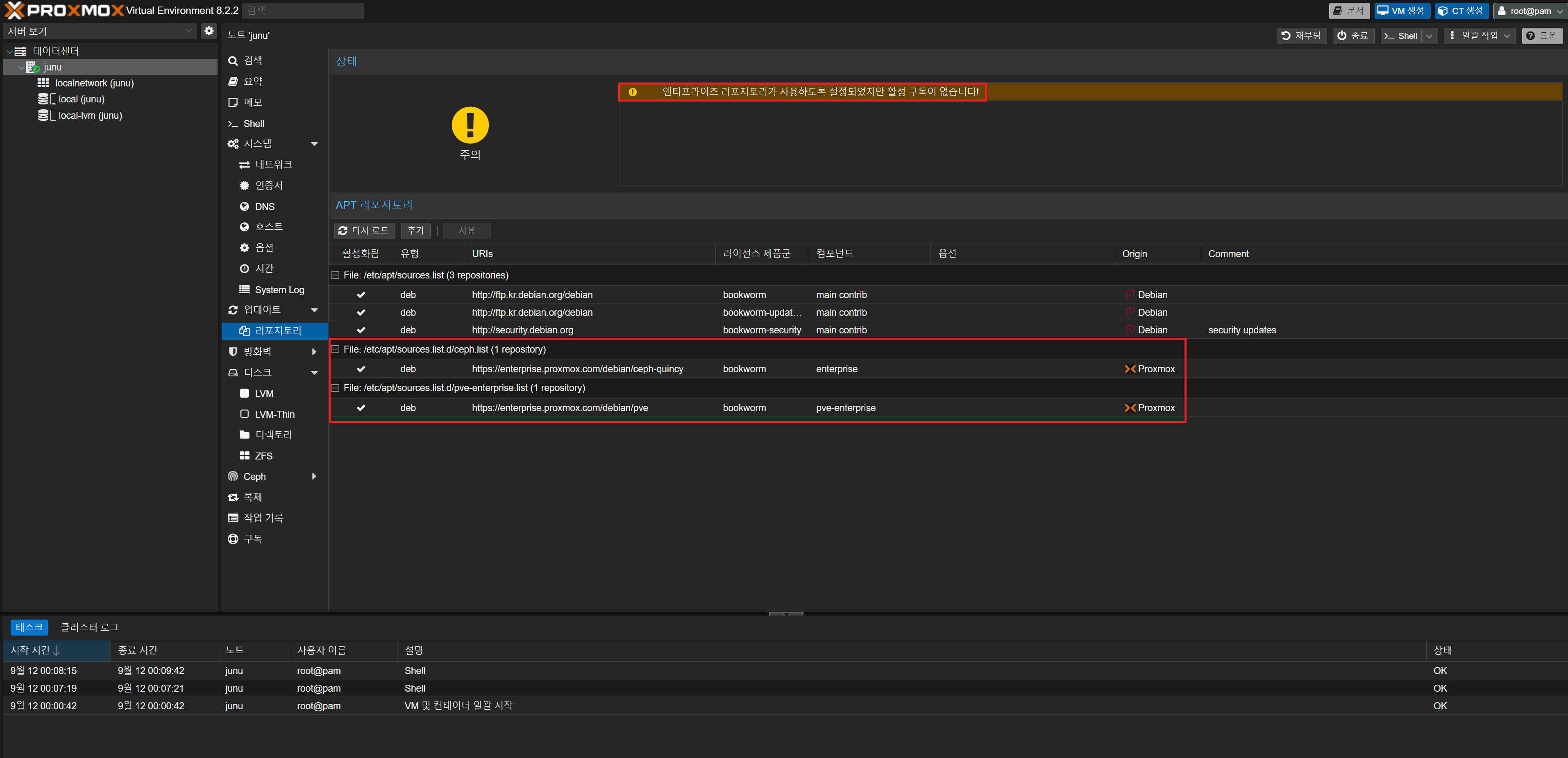
- 해결하기에 앞서 유료 구독 서비스를 사용하지 않고 개인 용도로 사용할 경우 Proxmox에서 공식적으로 구독 내용을 스킵하도록 가이드라인 존재 합니다.
- Proxmox 쉘로 접속 진행
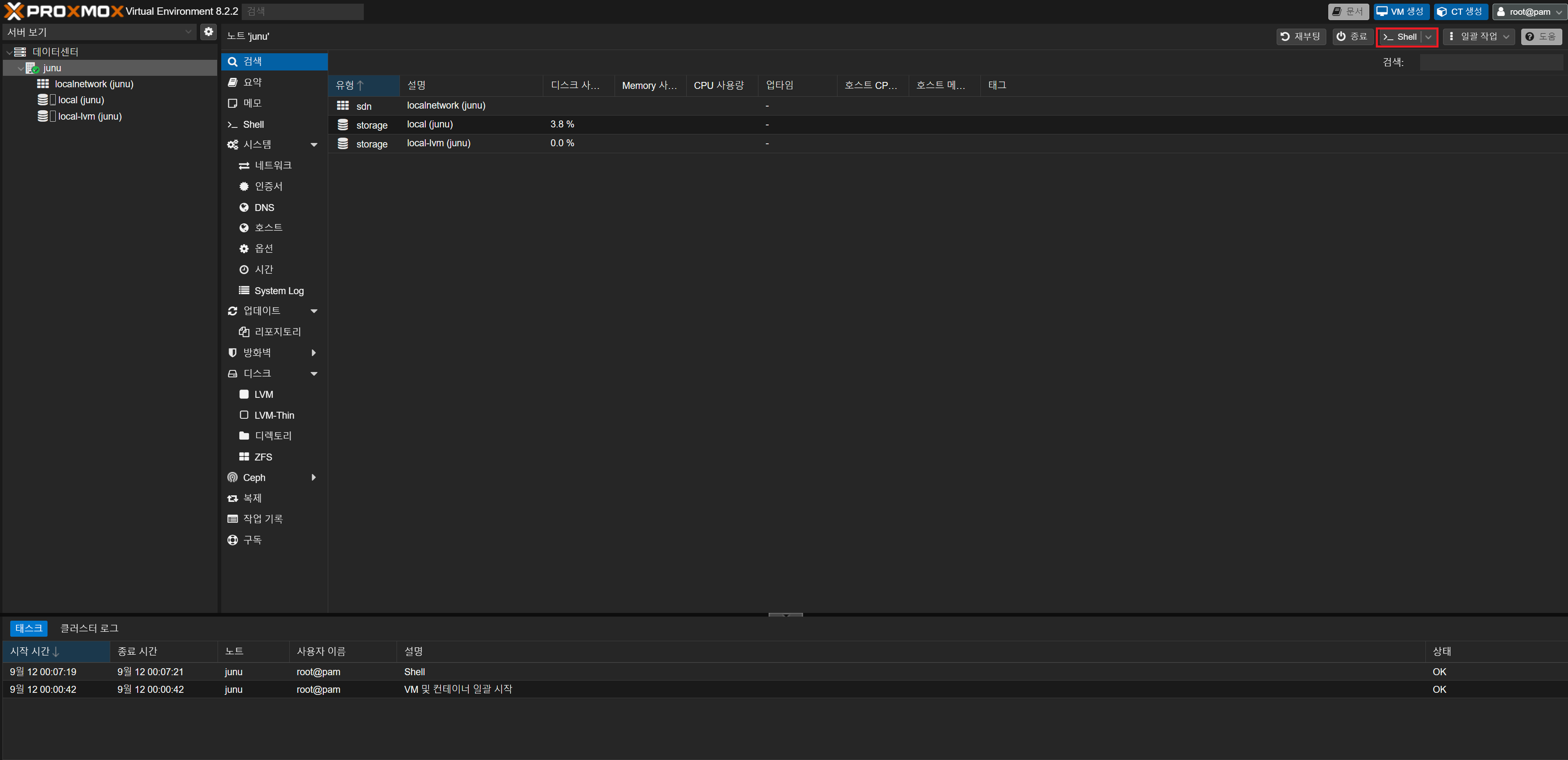
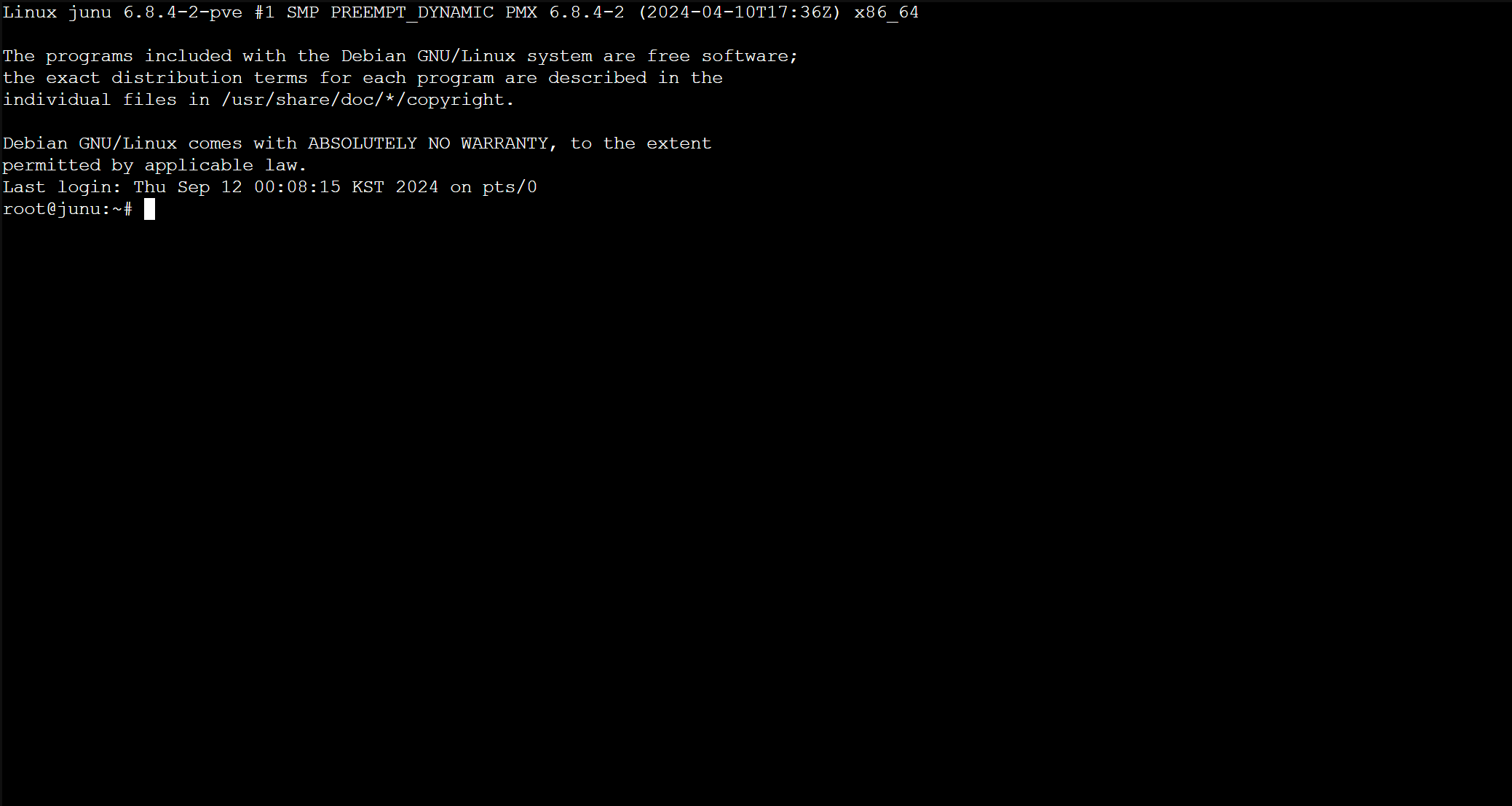
- /etc/apt/sources.list.d/pve-enterprise.list에서 enterprise를 주석 처리
vi /etc/apt/sources.list.d/pve-enterprise.list# deb https://enterprise.proxmox.com/debian/pve bookworm pve-enterprise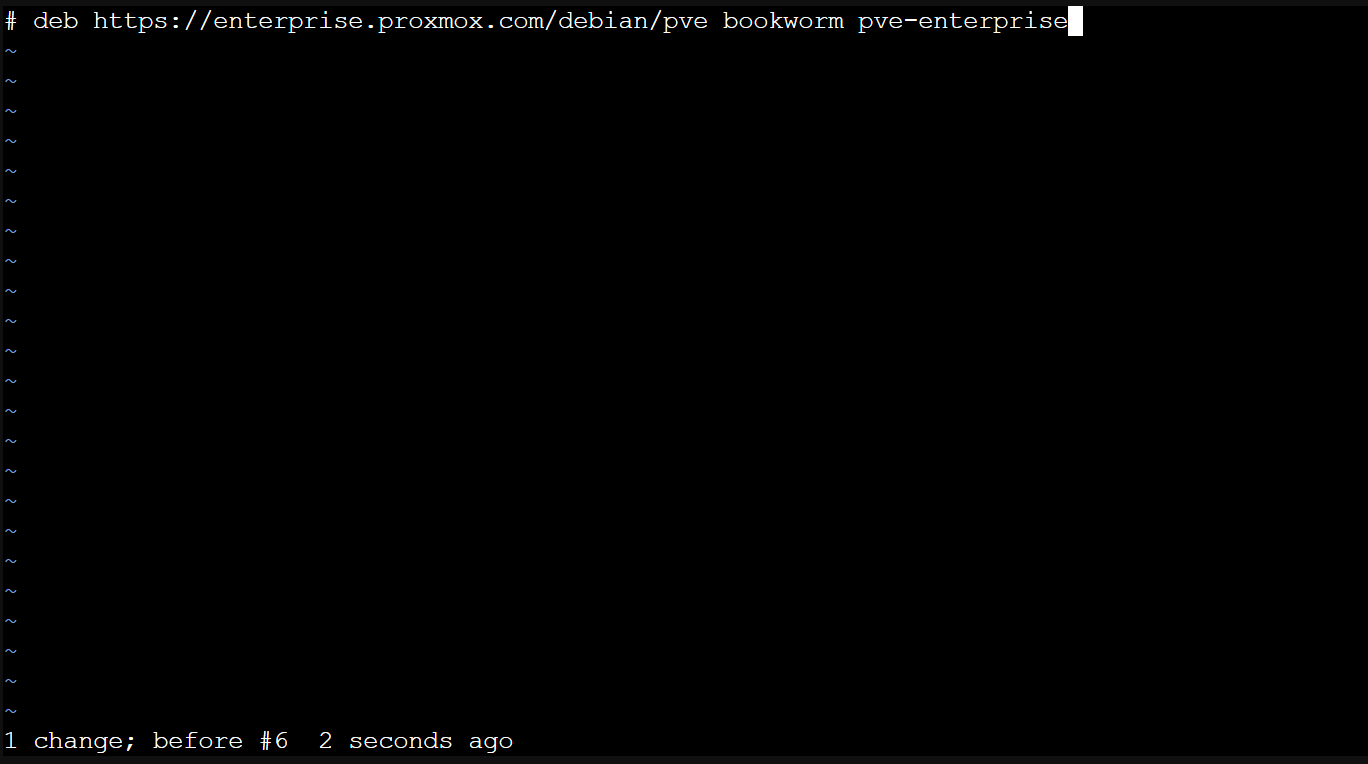
- /etc/apt/sources.list.d/ceph.list에서 enterprise를 주석 처리
vi /etc/apt/sources.list.d/ceph.list#deb http://download.proxmox.com/debian/ceph-quincy bookworm enterprise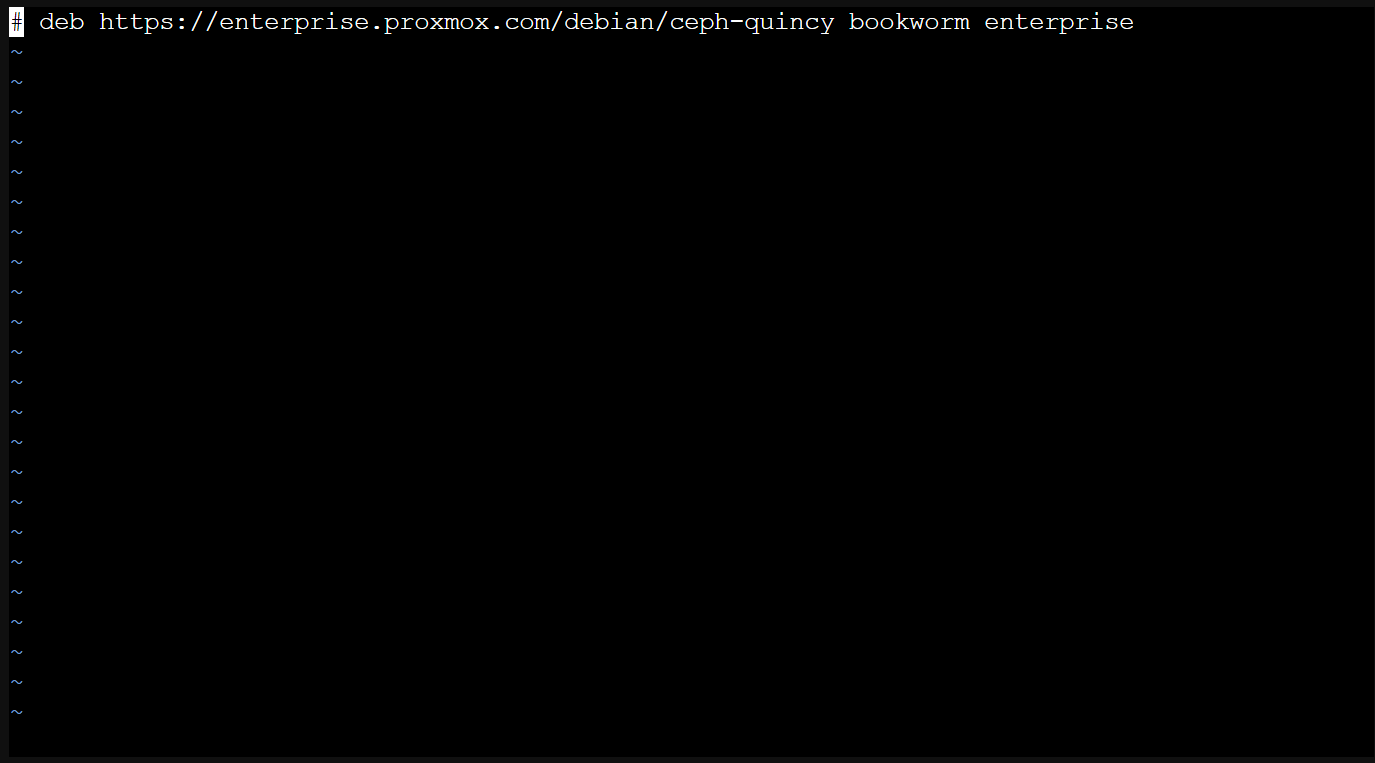
- Proxmox WebUI에서 아래와 같이 비활성화 된것을 볼 수 있습니다.
- 비활성화는 WebUI에서도 가능하며 참고바랍니다.

5.2 미구독자용 리포지토리 추가
- /etc/apt/sources.list.d/ceph.list 에서 미구독자용 리포지토리를 추가
vi /etc/apt/sources.list.d/ceph.list- 맨 아래에 추가
# No Subscription
deb http://download.proxmox.com/debian/ceph-quincy bookworm no-subscription
- /etc/apt/sources.list에 미구독자용 리포지토리 추가
vi /etc/apt/sources.list- 맨 아래에 추가
# No Subscription
deb http://download.proxmox.com/debian/pve bookworm pve-no-subscription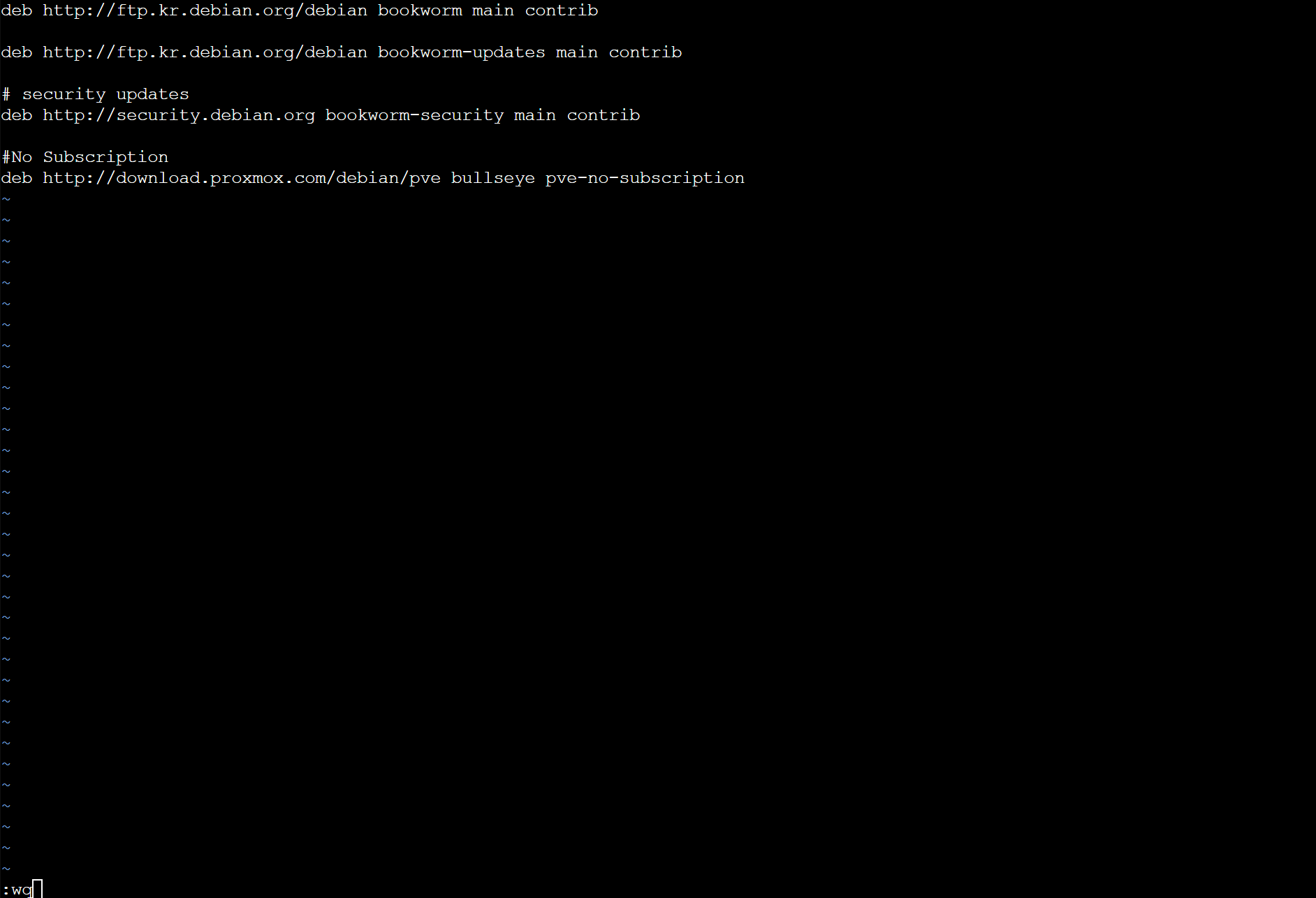
- vi 편집기 저장 후 Proxmox WebUI 확인
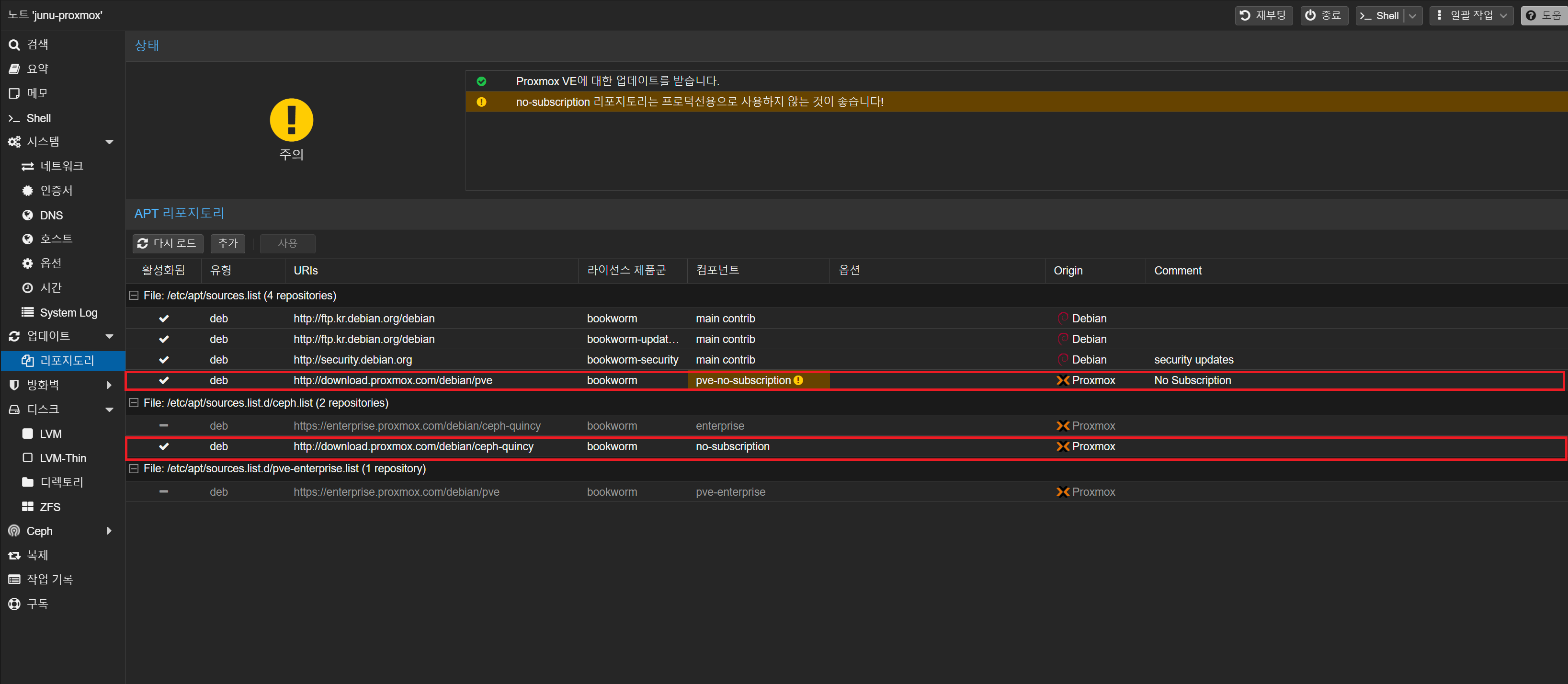
- apt 업데이트 및 업그레이드
apt update && apt upgrade- 만약 아래와 같은 경고가 뜰 경우 DNS 등록이 안되어서 뜨는 경고이므로 DNS 설정 필요
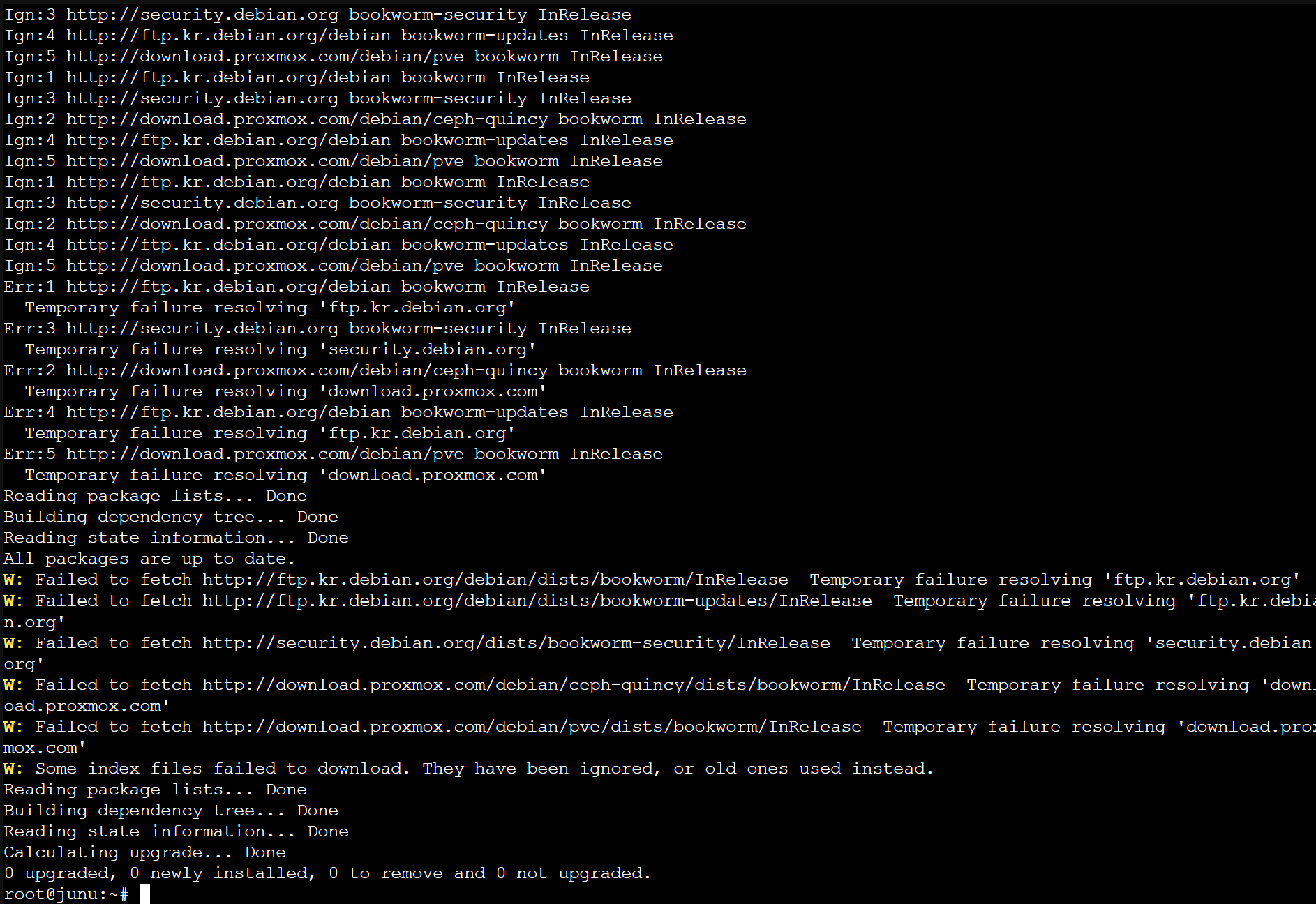
- 8.8.8.8 / 8.8.4.4 (구글 네임서버)

5.3 라이선스 구독 팝업창 지우기
- 두 가지 방법이 있으며 선택하여 설정하시면 됩니다.
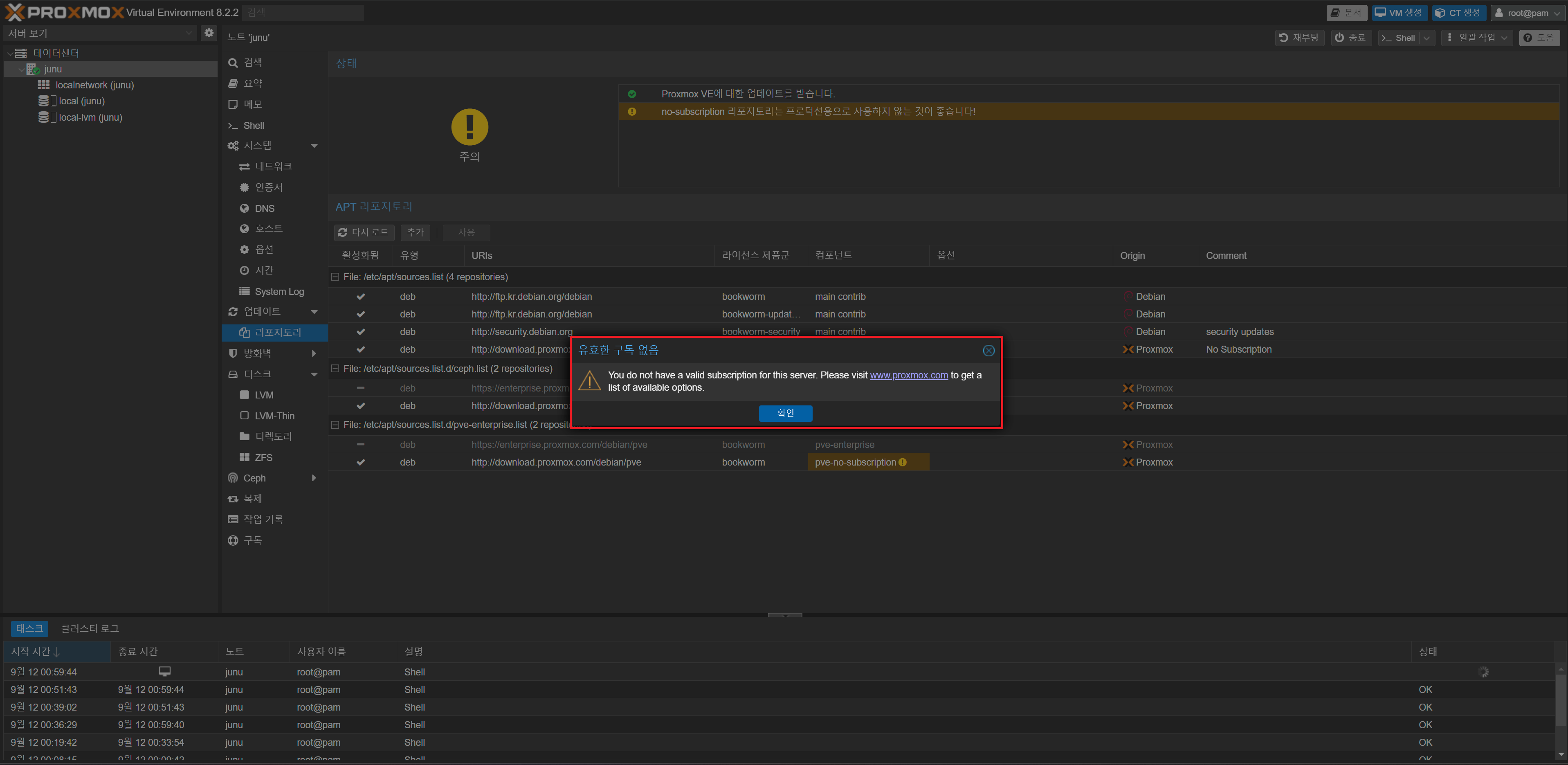
첫 번째 자동으로 수정하기
더보기
닫기
cp /usr/share/javascript/proxmox-widget-toolkit/proxmoxlib.js /usr/share/javascript/proxmox-widget-toolkit/proxmoxlib.js.bak
sed -i "s/\tExt.Msg.show/void/g" /usr/share/javascript/proxmox-widget-toolkit/proxmoxlib.js
두 번째 수동으로 수정하기
더보기
닫기
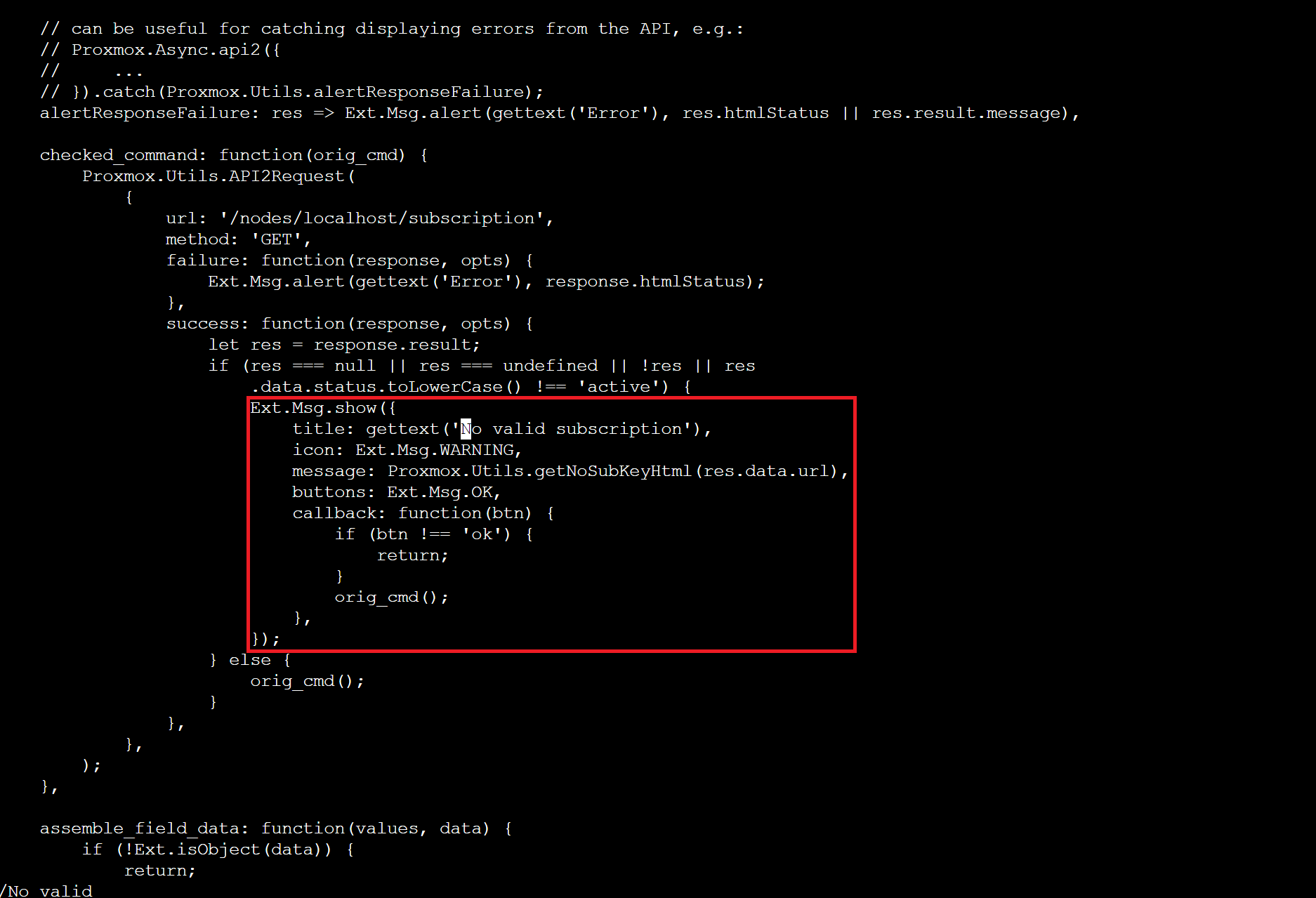
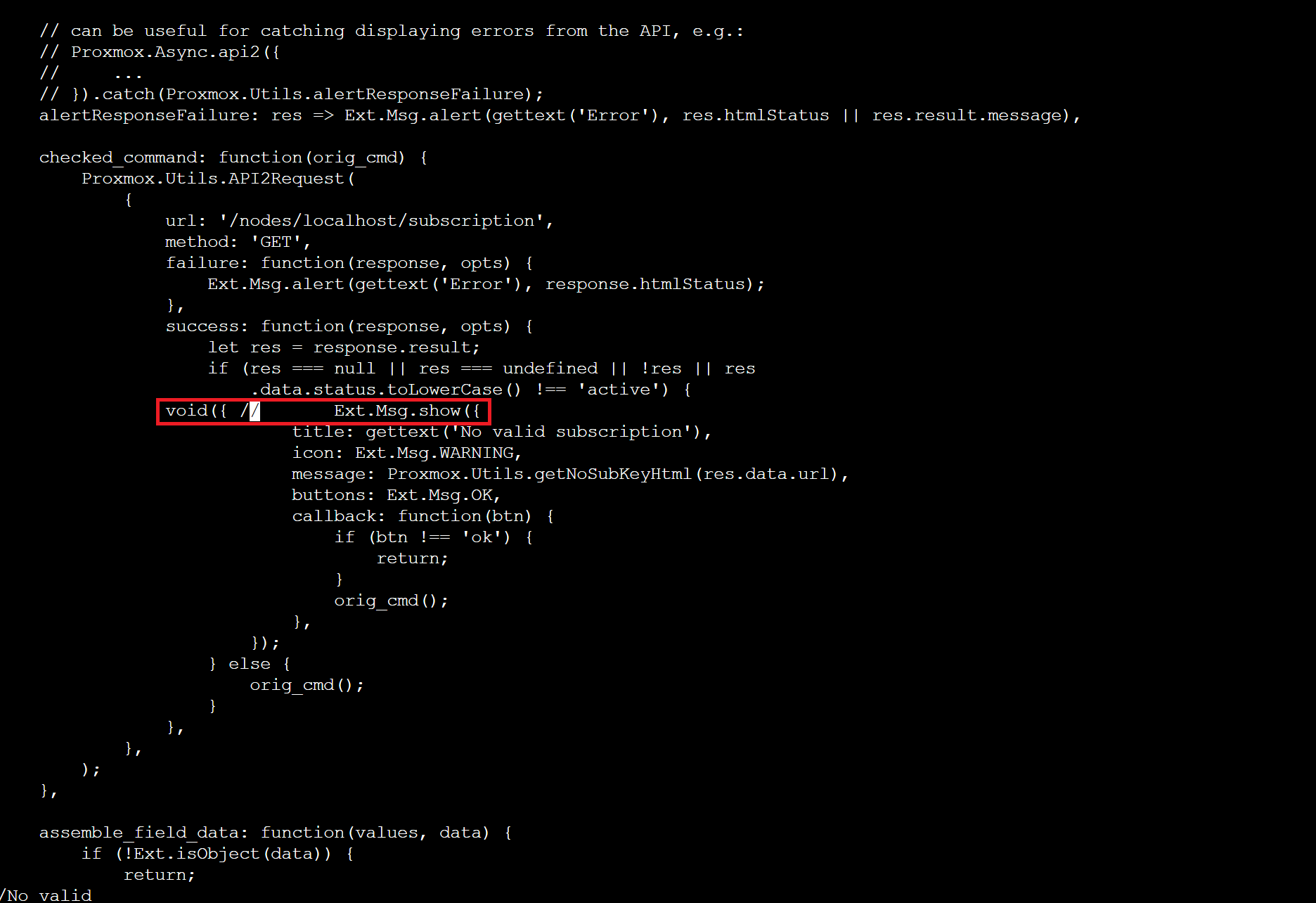
cd /usr/share/javascript/proxmox-widget-toolkitcp proxmoxlib.js proxmoxlib.js.bakvi proxmoxlib.js- vi 편집기에서 /No valid 문자 검색을 하여 아래 내용을 수정
# 변경 전
Ext.Msg.show({
# 변경 후
void({ // Ext.Msg.show({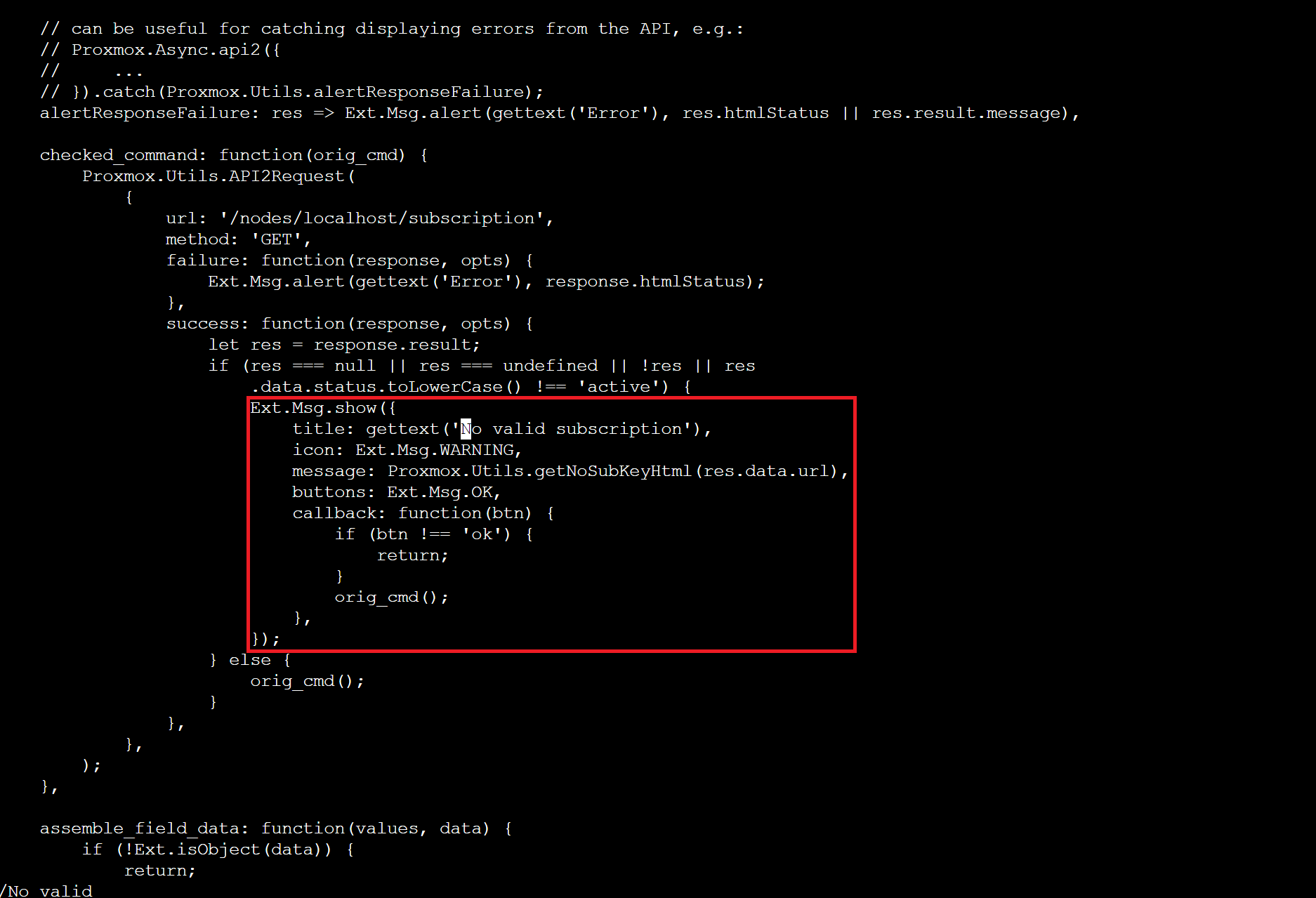
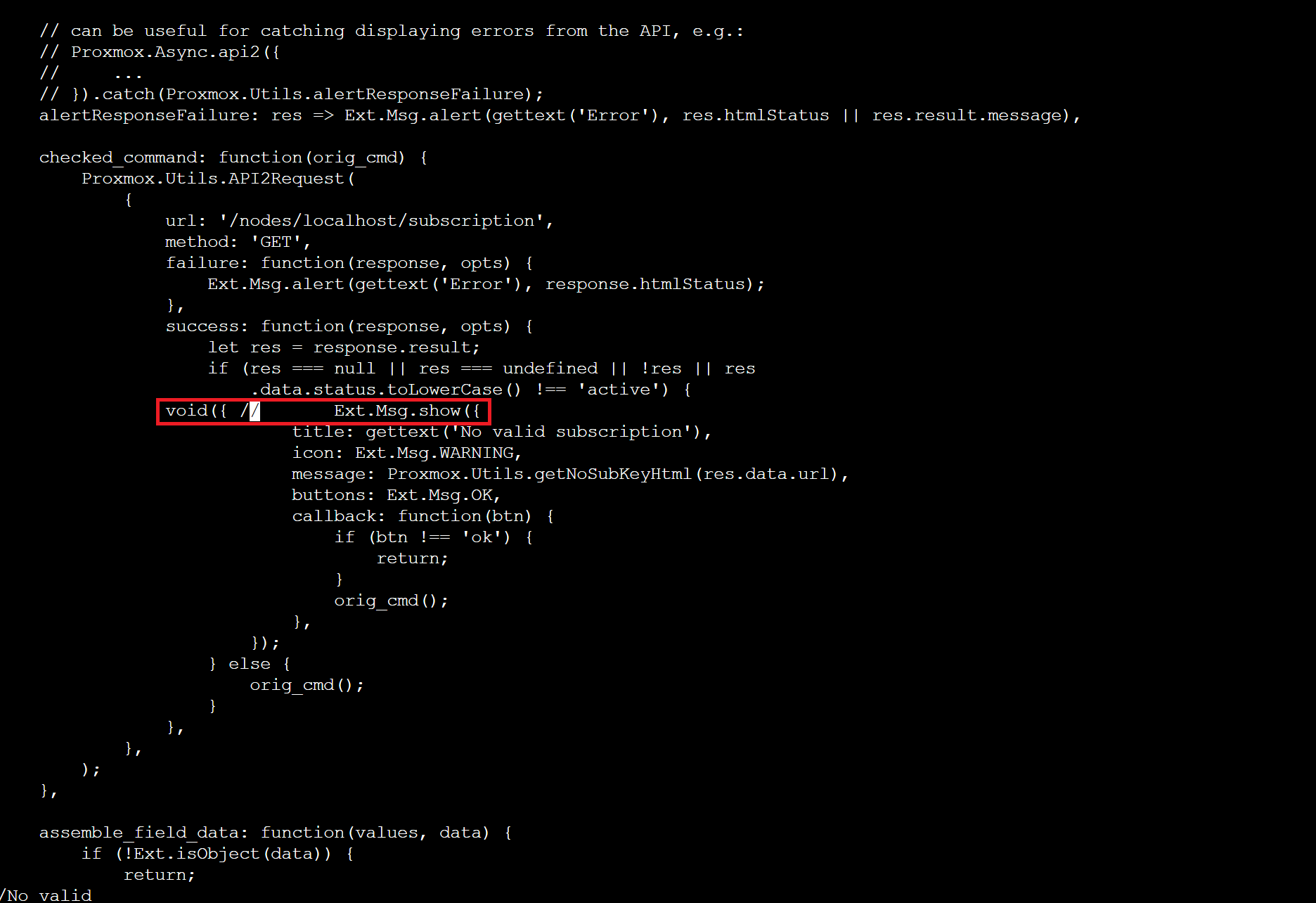
- vi 편집기 저장
- 첫 번째 두 번째 선택해서 설정하신 뒤 아래 명령어를 통해 서비스 재시작
systemctl restart pveproxy.service반응형
댓글